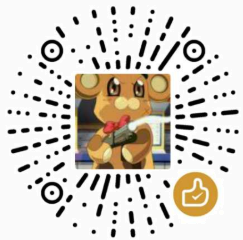该系列用于探索一些 Angular 中灵活或者新的用法。本文紧跟上节 radio 和 checkbox 表单控件的创建,讲述图片上传表单控件的创建过程。
# 图片上传控件的制作
# type="file"的 input
要讲图片上传,事情总要从下面的代码开始:
<input type="file" accept="image/*" multiple="multiple" />
这里我们允许上传多张,这样的话我们就需要通过数组的方式双向绑定传值。
跟之前的checkbox-group一样,我们需要自定义ngModel的绑定过程,这样我们的原型便是:
import {Component, Input, OnInit, ElementRef} from '@angular/core';
import {customInputAccessor} from '../../class/custom-input.class';
@Component({
selector: 'upload-image',
templateUrl: './upload-image.component.html',
providers: [customInputAccessor(UploadImageComponent)]
})
export class UploadImageComponent {
@Input() disabled: boolean = false;
@Input() required: boolean = false;
private model: string[] = []; // 控件的值
private onChange: (_: any) => void;
private onTouched: () => void;
onBlur() {
this.onTouched();
}
writeValue(value: string[]): void {
if (value && value.length) {
this.model = value;
}
}
registerOnChange(fn: (_: any) => {}): void {
this.onChange = fn;
}
registerOnTouched(fn: () => {}): void {
this.onTouched = fn;
}
}
如果说这里看不懂,那麻烦大家补一下前两节的内容: 《7. 创建动态表单》 《8. 表单的 radio 和 checkbox》
# change 事件
这里我们首先要把原本丑丑的 file input 藏起来,这个通过样式调整就可以啦:
.btn-file {
position: relative;
overflow: hidden;
}
.btn-file input[type="file"] {
position: absolute;
top: 0;
right: 0;
min-width: 100%;
min-height: 100%;
font-size: 100px;
text-align: right;
filter: alpha(opacity=0);
opacity: 0;
outline: none;
background: #fff;
cursor: inherit;
display: block;
}
然后我们的 html 调整一下:
<span class="btn btn-info btn-file">
<i class="fa fa-upload fa-fw"></i>
{{btnName}}
<input type="file" accept="image/*" multiple="multiple" (change)="upLoad()" />
</span>
是的,我们添加了按钮的名字,这里默认设置为"上传图片就好了",后面我们再一起看逻辑代码。
这样我们点击呈现的按钮的同时,也就是点击了<input type="file" />,当我们选择了不同的内容之后,change事件便会触发。
这里我们可以猜想upload()回调会执行些什么:
- 多个图片,遍历数组。
- 获取每个图片信息,包括预览 url、名字、大小等等。
// 拿到input,然后获取选中文件
const input = $(this.el.nativeElement).find("input")[0];
const files = input.files;
if (files) {
// 遍历文件
Object.keys(files).forEach(index => {
const file = files[index];
// 获取每个图片信息
});
}
# FileReader
好久没处理上传事件了,我们先来回顾一下FileReader。
FileReader对象允许 Web 应用程序异步读取存储在用户计算机上的文件(或原始数据缓冲区)的内容,使用File或Blob对象指定要读取的文件或数据。
其中File对象可以是来自用户在一个<input>元素上选择文件后返回的FileList对象,也可以来自拖放操作生成的DataTransfer对象,还可以是来自在一个HTMLCanvasElement上执行mozGetAsFile()方法后返回结果。
方法
abort(): 中止该读取操作readAsArrayBuffer(in Blob blob)/readAsBinaryString(in Blob blob)/readAsDataURL(in Blob blob)/readAsText- 开始读取指定的
Blob对象或File对象中的内容。当读取操作完成时,readyState属性的值会成为DONE,如果设置了onloadend事件处理程序,则调用 - 四者区别在于返回的
result readAsDataURL()的result属性中将包含一个data: URL格式的字符串以表示所读取文件的内容
- 开始读取指定的
事件处理程序
onabort: 当读取操作被中止时调用onerror: 当读取操作发生错误时调用onload: 当读取操作成功完成时调用onloadend: 当读取操作完成时调用,不管是成功还是失败。在 onload 或者 onerror 之后调用onloadstart: 当读取操作将要开始之前调用onprogress: 在读取数据过程中周期性调用
说这么多,其实我们只需要它的一个onload事件回调,以及一个readAsDataURL()方法:
const reader: FileReader = new FileReader();
// 设置文件读取完毕事件
reader.onload = (e: ProgressEvent) => {
const url = reader.result; // 获取url
const name = file.name; // 获取文件名字
};
reader.readAsDataURL(file); // 获取图片的data: URL
# 添加校验
一般来说,我们常用的校验有:大小、宽高、类型。
这里我们使用limit输入:@Input() limit: ILimit = {};。
而我们的limit输入为以下的样子:
interface ILimit {
width?: number; // 宽
height?: number; // 高
size?: number; // 大小
type?: string; // 类型
}
其中我们的大小和类型都可以通过FileReader获取,那我们的宽高呢?
我们将使用new Image()来获取。
const image = new Image();
const url = reader.result;
// 添加load事件
image.onload = ev => {
// image.width
// image.height
};
image.src = url; // 添加图片地址
# 处理错误信息
我们的图片校验成功,则进行预览。而校验不通过的话,好的交互则需要我们返回详细的错误信息。 这里我们可以将错误信息收集起来打印:
<div *ngIf="checkErrArr.length" style="color: red;">
<div *ngFor="let errArr of checkErrArr">
<p><strong>{{errArr.name}}</strong></p>
<p *ngFor="let err of errArr.checkErr">{{err}}</p>
</div>
</div>
大家可以看到checkErrArr将以数组方式存放错误信息。我们添加校验后,FileReader的 load 事件如下:
const regMap = {
// 图片类型校验
jpg: /\.(jpe?g)$/i,
jpeg: /\.(jpe?g)$/i,
png: /\.(png)$/i,
gif: /\.(gif)$/i
};
reader.onload = (e: ProgressEvent) => {
const image = new Image();
const url = reader.result;
const name = file.name;
const checkErr = [];
image.onload = ev => {
// 图片大小校验
if (this.limit.size && file.size > this.limit.size * 1024) {
checkErr.push("图片大小已超过 " + this.limit.size + " K限制");
}
// 图片尺寸校验
if (
(this.limit.width && image.width > this.limit.width) ||
(this.limit.height && image.height > this.limit.height)
) {
checkErr.push(
"图片尺寸不满足 " +
(this.limit.width ? "w: " + this.limit.width + " 以内" : "") +
(this.limit.height ? " h: " + this.limit.height + " 以内" : "")
);
}
// 图片类型校验
if (
this.limit.type &&
regMap[this.limit.type] &&
!regMap[this.limit.type].test(file.name)
) {
checkErr.push("图片类型不符合要求,需要上传" + this.limit.type);
}
if (!checkErr.length) {
// 若校验通过,添加进预览列表
this.imagesArr.push({ name, url });
this.model.push(url);
this.onChange(this.model);
} else {
// 校验不通过,则收入错误信息
this.checkErrArr.push({ name, checkErr });
}
};
image.src = url;
};
# 添加设置说明
这里我们还需要给我们的设定添加说明,像该处做了哪些限制,需要展示出来给用户。
我们通过一个help字段保存这些协助信息:
help: string = '';
ngOnInit() {
if (this.required) {
this.help += '必填;';
}
if (this.limit) {
if (this.limit.width && this.limit.height) {
this.help += '图片尺寸:' + this.limit.width + '*' + this.limit.height + '以内';
}
if (this.limit.size) {
this.help = this.help ? this.help + ',' + this.limit.size + 'k以内' : this.limit.size + 'k以内';
}
if (this.limit.type) {
this.help = this.help ? this.help + ',图片类型:' + this.limit.type : ',图片类型:' + this.limit.type;
}
}
}
然后我们在按钮下面进行辅助说明:
<p *ngIf="help" class="help-block">{{help}}</p>
# 使用[(ngModel)]绑定
经过前面的处理,我们的图片上传控件基本完成了。使用方式也很简单,绑定[(ngModel)]就好了:
<upload-image
[limit]="{width:750,height:422,size:30,type:'jpg'}"
[(ngModel)]="imageArr"
[required]="true"
></upload-image>
这里本骚年还传入了些设定,最终效果图如下:
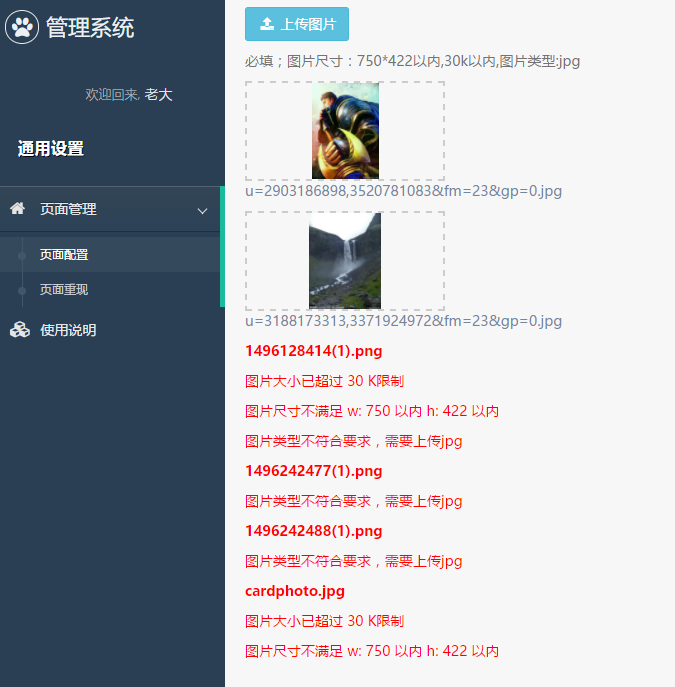
# 结束语
上传图片控件和前面动态表单的结合大家可以自行实践,本骚年也将实现代码放到项目里了。
不知道是不是 FileReader 的原因,上传文件变得好慢,或许是本骚年的使用方式不对。不知道大家有啥建议没呢?
此处查看项目代码 (opens new window)
此处查看页面效果 (opens new window)